Shutdown Monster Software used to shutdown the Computer at an exact time, shutdown after Countdown ends, shutdown after a file disappears, shutdown using CPU usage, etc.The following is the main screen showing Exact time tab with the calendar. You can set a time and date in the space provided below the calendar at which you want the Computer to shutdown automatically.
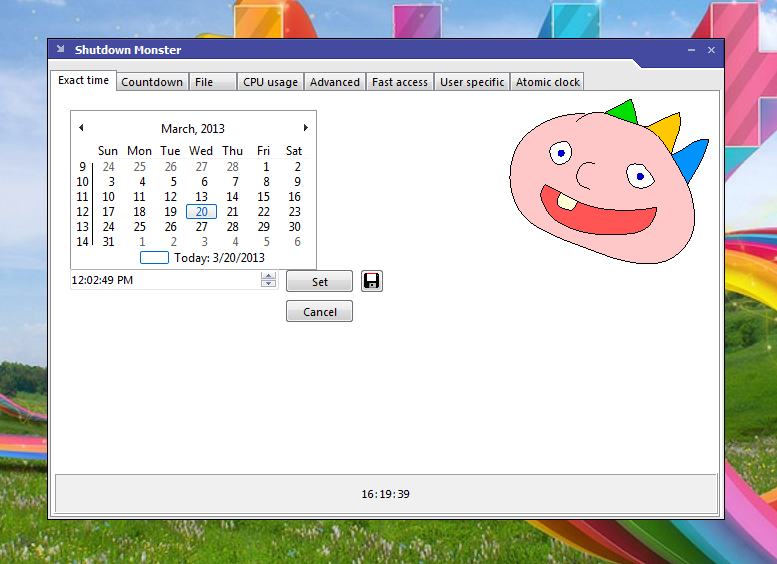
Main Window of Shutdown Monster on Windows 7
Under Countdown tab yo must select a time limit in Hour: Minute: Seconds format. After which the Computer will shut down automatically.
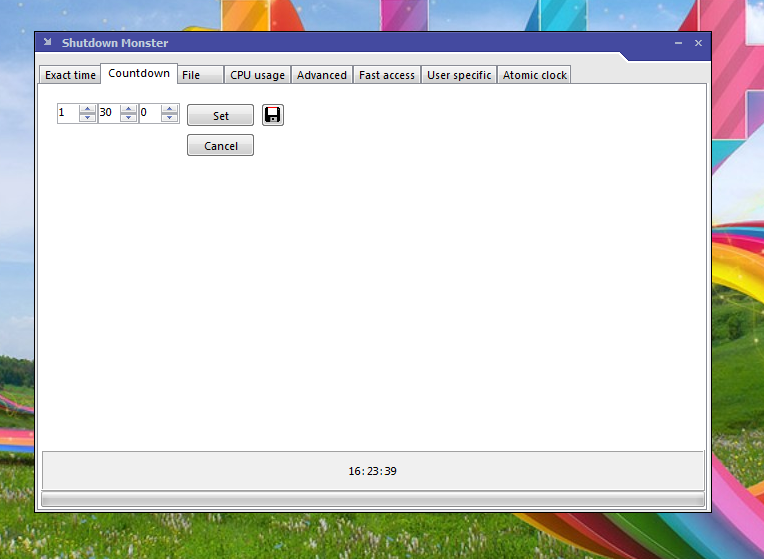
Countdown Window to set a time limit after which Windows will shut down
Next is the ‘File’ tab. Here you can select a file by clicking on browse icon and set a time limit to let the Software check if the specified file is still there or deleted. if it doesn’t find the file specified within the time limit, The computer will Shut down automatically.
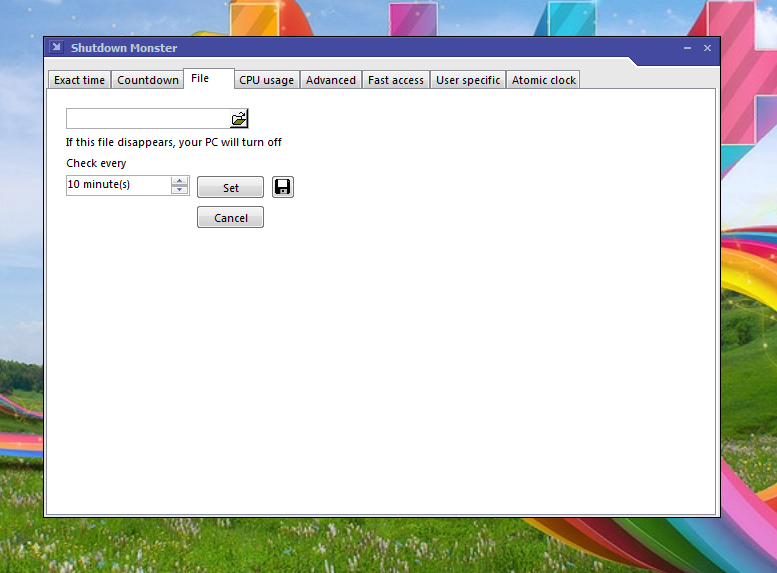
File Window to specify a file after deletion of which, Windows will Shut down
CPU Usage. Here you can let the Software shut down your computer based on the CPU percentage. You can use this function to shut down your Computer if the CPU usage stays below 5%. for 30 minutes. This is the default setting but you can change the percentage and time limit any way you like. The ‘Set’ button activates the Shutdown event.
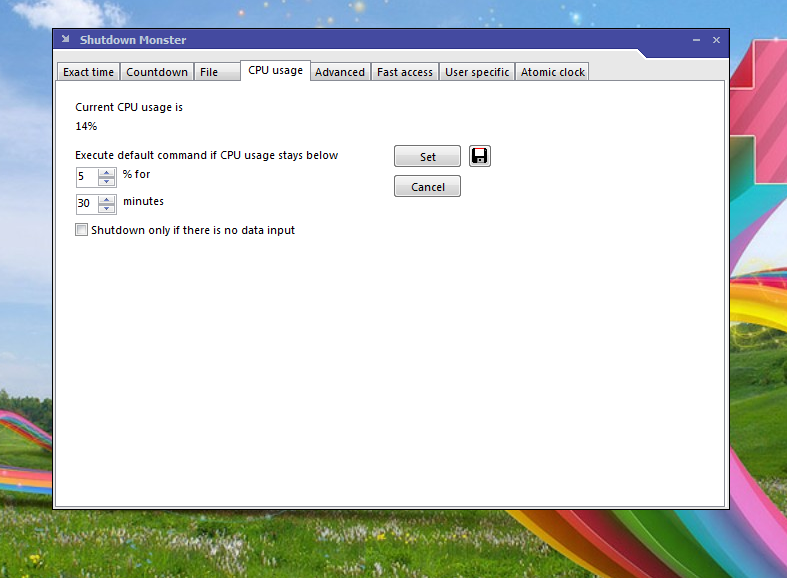
CPU usage tab to shut down your Computer based on CPU usage percentage
Advanced tab with sub-categories like Design, Other, Shutdown, alarm and Do before shutdown. ‘Other’ section is check for update section. You can set the application to check for update automatically or you can check for updates manually.
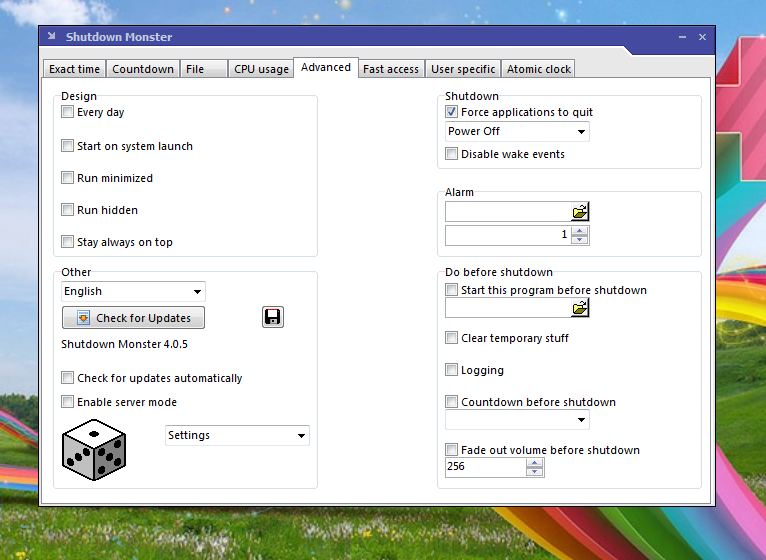
Advanced window with advanced options
The ‘Design’ section under Advanced Tab with options such as Every day, Start on system launch, Run minimized, Run hidden and stay always on top. Selecting ‘Everyday’ will turn off your Computer everyday either if the specified countdown is stopped or at the time specified under ‘Exact time’ tab.
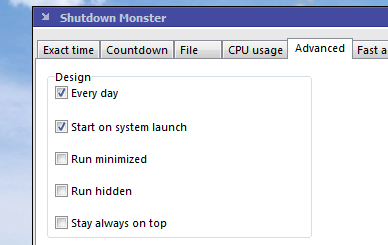
Design section under Advanced Menu
Shutdown section under Advanced menu. This option allows you to select a desired action before automatic shutdown, like Power off, Restart, Log off, etc. as shown in the screenshot below.
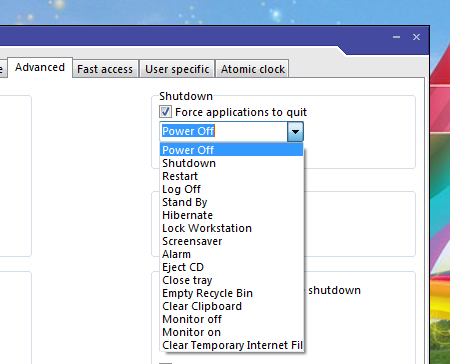
Shutdown section under Advanced menu.
In the Alarm section under Advanced tab, you can select audio file as an alarm and repeat the same tune as per your wish.
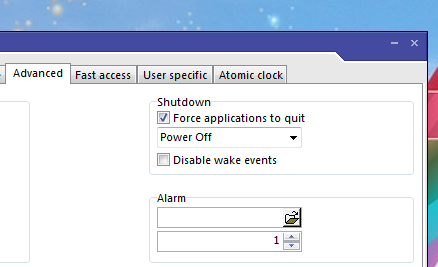
Alarm option under Advanced tab.
Do before shutdown section under Advanced option. In this group you can set a program to start before shutdown, Clear temporary stuff, Set a Countdown before shutdown and fade out volume as specified.
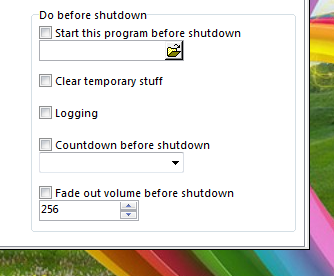
Do before shutdown section under Advanced option.
Fast access Tab. Here you can assign shortcuts to various tasks as shown in below screenshot.
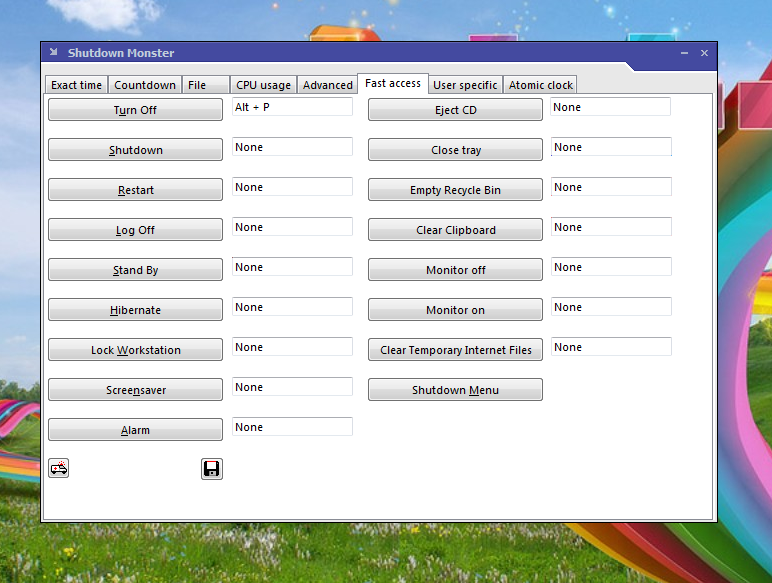
Fast access Tab to setup shortcuts to various tasks.
If you feel that the date and time is wrong on your Computer, you can use Synchronize button under Atomic clock tab to synchronize time with online servers.
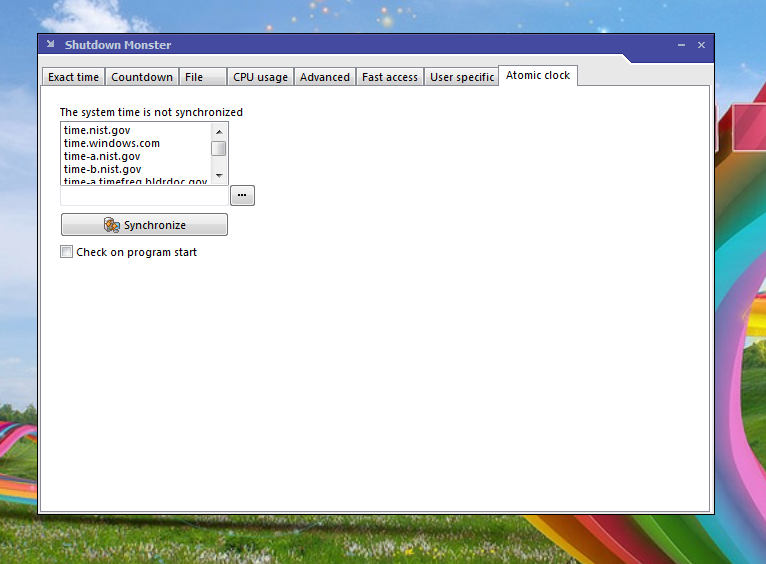
Atomic clock tab to synchronize time with online servers.